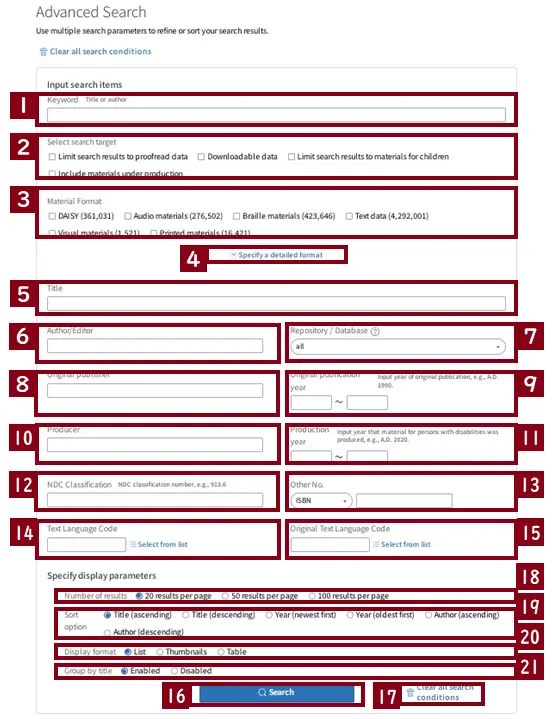Return to the table of contents
2-2. Advanced search
Use advanced search to specify search conditions. You can also specify how the search results are displayed.
Search fields for advanced search
| No. | Field | Description |
|---|---|---|
| 1 | Keyword | Search by title, author, original publisher, producer of accessible material. Enter keywords in the text box to display the Search icon (magnifying glass). Search results are displayed beneath the search fields. |
| 2 | Select search target | There are four check boxes: Limit search results to proofread data, Limit search results to downloadable data, Limit search results to materials for children, and Include materials under production. Select the Limit search results to proofread data check box to limit your search to proofread data. Full-text data that was generated from digitized images but has not been proofread will not appear in the search results. Select the Downloadable data check box to limit your search to data that is available for download (DAISY, braille, and text data available via the Data Transmission Service for Persons with Print Disabilities). Select the Limit search results to materials for children check box to limit your search to materials for children. Select the Include materials under production check box to include materials that are under production. |
| 3 | Material Format | Select the check boxes for formats you wish to search for: DAISY, Audio materials, Braille materials, Text data, Visual materials as well as Printed materials. The numbers in brackets show the number of materials available in each format. |
| 4 | Specify a detailed format | Click the Specify a detailed format button to display detailed options. Please refer to Formats to see a list of available formats. Click the Return to simple format button to hide the detailed options. |
| 5 | Title | Enter the title you wish to search for. |
| 6 | Author / Editor | Enter the author or editor you wish to search for. |
| 7 | Repository / Database | Use the pulldown menu to select a databases to search. Please refer to ★Scope of searches for detailed information on the available databases. |
| 8 | Original publisher | Enter the original publisher (organization or individual) you wish to search for. |
| 9 | Original publication year | Enter the year of original publication (four digits) you wish to search for or enter a starting and an ending year to search a range of years. |
| 10 | Producer | Enter the producer of or the library holding an accessible material. |
| 11 | Production year | Enter the year of production (four digits) you wish to search for or enter a starting and an ending year to search a range of years. |
| 12 | NDC Classification | Enter the NDC classification of the material you wish to search for. Search results show exact matches only. |
| 13 | Other No. | Enter an ISBN, ISSN, DOI, NDL Call Number, NDL Bibliographic ID, or bibliographic number of Union Catalog of Materials for Persons with Disabilities in Japan. Use the pulldown menu to select the type of number. |
| 14 | Text Language Code | Click the Select from list icon to select from a list of available language codes and to search for materials in a particular language. |
| 15 | Original Text Language Code | Click the Select from list icon to select from a list of available language codes and to search for materials that were originally in a particular language. |
| 16 | Search icon | Click the Search icon to search using the specified conditions. Search results are displayed beneath the search fields. |
| 17 | Clear all search conditions | Click this button to reset all search fields. The default setting displays all records. |
Specifying how search results are displayed
| No. | Option | Description |
|---|---|---|
| 18 | Number of results | Specify the number of results to be displayed per page: Select from 20, 50, or 100 results. |
| 19 | Sort option | Specify how the results are to be sorted. You can sort title, year, and author in ascending or descending order. |
| 20 | Display format | A list of search results is displayed by default. Select Thumbnails to display a thumbnail image of each material or select Table to display the search results in a table. |
| 21 | Group by title | Groups magazines and other periodicals by title. This function is enabled by default. |