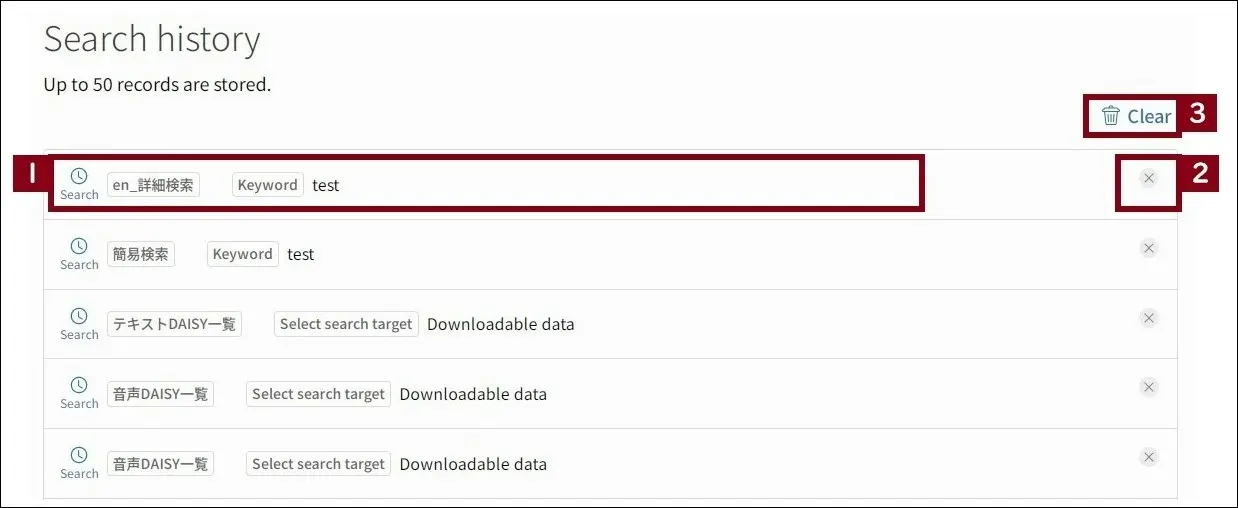Return to the table of contents
2. Search (Mina Search Help)
Four types of searches are available on Mina Search: Simple Search, Advanced Search, Full-text Search and Genre Search.
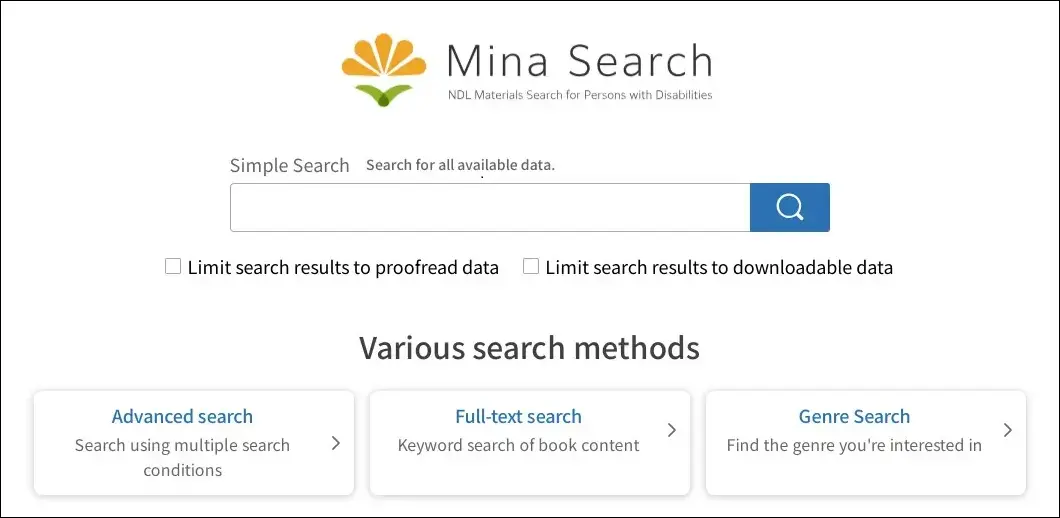
Search Specification Details (usable in all search types)
Search symbols for prefix, suffix, and phrase matching
| Search Name | Description | Example |
|---|---|---|
| Prefix matches | Add a halfwidth asterisk (*) to the end of a search term to search for matching prefixes. | Soseki* |
| Suffix matches | When searching for call numbers or other numbers in the detailed search dialog, add a halfwidth asterisk (*) to the front of a search term to search for matching suffixes. | *-1327 |
| Phrase search | Place a character string between two halfwidth quotation marks (") to search for matching phrases, including spaces. | "journal of science" |
About single-character searches
Single-character searches in the Chinese, Japanese, or Korean language are performed as a prefix match. For this reason, your search results might not include instances in which the target character occurs at the end of a word or just before a word break. Also, single character searches for alphanumeric characters are not possible.
Search Operators (AND/OR/NOT)
The character △ stands for either a halfwidth or fullwidth space. Plus signs (+) and minus signs (-) should be input as halfwidth characters.
| Search Patterns | Description | Example |
|---|---|---|
| AND search | Input a halfwidth or a fullwidth space between two words to search for data that includes both words. | Soseki△Yukichi (to search for data that includes both words) |
| OR search | Input a halfwidth or a fullwidth space and a plus sign (+) between two words to search for data that includes at least one of the words. | Soseki△+Yukichi (to search for data that includes either word) |
| NOT search | Input a halfwidth or a fullwidth space and a minus sign (-) between two words to search for data that includes the first word and excludes the second word. | Soseki△-Yukichi (to search for data that includes Soseki and excludes Yukichi) |
About search history
When you are logged in, your most recent searches are saved to your search history. Click on the search window to view the results of your last five searches.
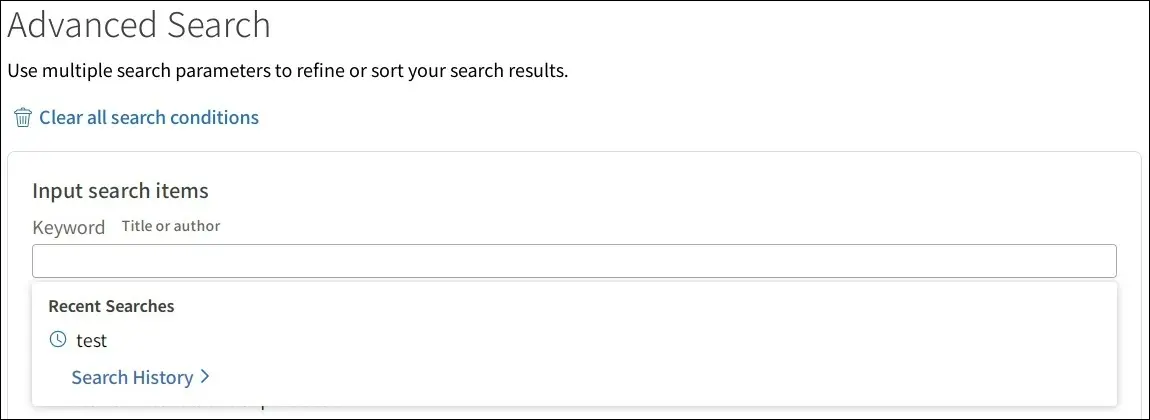
Your search parameters are shown in the search history. Click the Search History link to display your search history. The results of up to 50 searches are displayed in your search history.
| No. | Item Name | Description |
|---|---|---|
| 1 | Search History | Display previously used search parameters. The search results are listed under the name of the search function used, such as Simple Search, Advanced Search, or List of braille data. You can repeat your search using the same parameters by clicking on any search result. |
| 2 | Delete button | Deletes a single search history. |
| 3 | Clear | Deletes your entire search history. |